Una de las fuentes de energía más modernas y que sin lugar a dudas ha levantado más polémica, es sin duda la energía nuclear. La energía nuclear, tiene sus puntos positivos y negativos, pero ya lo veremos más adelante.
Introducción:
Se puede obtener energía nuclear de dos formas diferentes, mediante FUSIÓN, y mediante FISIÓN. La primera está en investigación, y se obtiene en laboratorios, ya que se emplea más energía en la obtención que la obtenida mediante este proceso, y por ello, todavía no es viable. La fisión es la que se emplea actualmente en las centrales nucleares.
Ahora, un poco de historia. Todo comenzó cuando Albert Einstein descubrió su famosa fórmula
E=MC2, donde E es la Energía liberada, M la diferencia de masa o incremento, y C es la velocidad de la luz. Esta ecuación significa que la masa se puede transformar en Energía y al revés, la energía en masa. Según esta fórmula, cuando en un proceso se pierde masa, esta no desaparece sin más, se transforma en energía, según la fórmula anterior. Según dicha fórmula, una pequeña cantidad de masa, libera gran cantidad de energía, pues la velocidad de la luz al cuadrado es: 90.000.000.000.000.000, que al multiplicarlo por la masa, resulta una energía grande en comparación con la masa transformada. Por ejemplo, si se transforma un miligramo de masa en energía, tenemos que la Energía liberada es: E = 0.000001Kg*90.000.000.000.000.000= 90.000.000.000 julios = 90 giga julios.
Para hacerse una idea de la energía desprendida, supongamos que tenemos un reactor nuclear que es capaz de transformar un miligramo de masa en energía en una hora, y que se aprovecha toda la energía. Pues bien, la potencia sería W=E / T, donde E es la Energía y T el tiempo. Una hora son 3.600 segundos, luego W=90.000.000.000 / 3600 = 25.000.000 Watios = 25 megawatios. Una casa convencional, consume unos 3,3 kilowatios·hora. Si tenemos esto en cuenta, tenemos que con esa energía podríamos satisfacer a 7.576 hogares (téngase en cuenta que hay televisión, horno, frigorífico, estufa, ., aunque si consideramos que no llegan a la máxima potencia, pues casi nunca se llega a 3300 watios/hora, y que por la noche apenas consumen energía, se podría satisfacer a más del doble de hogares). En las centrales nucleares, hay muchos cilindros de Uranio, y con ello se consigue una gran cantidad de energía, ya que se consigue una potencia de unos 900 megawatios, siendo la energía suministrada por las centrales nucleares, la tercera parte de la energía total suministrada por todas las distintas centrales (hidráulicas, solares, eólicas,.) en España.
La primera aplicación práctica fue la bomba atómica, en la cual se liberó una energía de 12 kilotones (energía equivalente a 12.000 toneladas de explosivo TNT), destruyendo una ciudad entera. Esta es una forma de liberación de energía de forma incontrolada. En las centrales nucleares, el proceso está controlado, de forma que la energía no sea gigantesca, ya que destruiría el reactor, y se transformaría en una bomba atómica.
Tipos de energía nuclear:
Como hemos dicho antes, hay dos formas de obtener energía en un proceso nuclear:
FISIÓN:
Es el utilizado actualmente en las centrales nucleares. Cuando un átomo pesado (como por ejemplo el Uranio o el Plutonio) se divide o rompe en dos átomos más ligeros, la suma de las masas de estos últimos átomos obtenidos, más la de los neutrones desprendidos es menor que la masa del átomo original, luego se verifica la fórmula de Albert Einstein E=MC2, con lo que se desprende Energía. Para romper un átomo, se emplea un neutrón (ya que es neutro eléctricamente, y no es desviado de su trayectoria), que se lanza contra el átomo a romper, por ejemplo, Uranio. Al chocar el neutrón, el átomo de Uranio-235 se convierte en Uranio-236 durante un brevísimo espacio de tiempo, pues tiene un neutrón más que es el que ha chocado con él, siendo este último átomo sumamente inestable, dividiéndose en dos átomos diferentes y más ligeros que el Uranio-236 (por ejemplo Kriptón y Bario; o Xenon y Estroncio), desprendiendo 2 ó 3 neutrones (los neutrones desprendidos, dependen de los átomos obtenidos, nosotros tomamos como ejemplo 3 neutrones, pero puede que solo se desprendan 2. En caso de obtener Bario y Kriptón, se desprenden 3 neutrones; mientras que si se obtiene Xenon y estroncio, solo se liberan 2 neutrones), y liberando energía. Estos 3 neutrones, vuelven a chocar con otros 3 átomos de Uranio-235, liberando en total 9 neutrones, energía y otros dos átomos más ligeros, y así sucesivamente, generando de esta forma una reacción en cadena. Como se puede comprobar, en cada reacción sucesiva, se rompen 3n-1 átomos, donde n es 1º, 2º, 3º, 4º, ., reacción. De esta forma, donde más energía se libera es al final, ya que se rompen gran cantidad de átomos, según la relación 3n-1, liberándose gran cantidad de energía.  En las centrales nucleares, el proceso que se controla es el final, ya que en ellas, se genera energía de forma lenta, pues de lo contrario el reactor se convertiría en una bomba atómica, debido a que la mayor parte de la energía se libera al final, como hemos expuesto anteriormente. El proceso básico es el siguiente: Las barras de Uranio enriquecido al 4% con Uranio-235, (recordamos que el Uranio natural es el U-238, y el que es fisionable es el U-235, que es un 0.71% del Uranio que se encuentra en la naturaleza, de ahí que solo un pequeño porcentaje del Uranio se aproveche y se requieran grandes cantidades de este para obtener una cantidad significativa de U-235. El U-238 no es fisionable, ya que es un átomo estable, y al romperlo, no habría diferencia de masa, y no se obtendría energía, cosa que con el U-235 sí se obtiene, al ser inestable.) se introducen en el reactor, y comienza un proceso de fisión. En el proceso, se desprende energía en forma de calor. Este calor, calienta unas tuberías de agua, y esta se convierte en vapor, que pasa por unas turbinas, haciéndolas girar. Estas a su vez, giran un generador eléctrico de una determinada potencia, generando así electricidad, al igual que con una dínamo de bicicleta, solo que estas turbinas y el generador, son muy grandes. Lógicamente, no se aprovecha toda la energía obtenida en la fisión, y se pierde parte de ella en calor, resistencia de los conductores, vaporización del agua, etc. Los neutrones son controlados para que no explote el reactor mediante unas barras de control (generalmente, de Carburo de Boro), que al introducirse, absorben neutrones, y se disminuye el número de fisiones, con lo cual, dependiendo de cuántas barras de control se introduzcan, se generará más o menos energía. Normalmente, se introducen las barras de tal forma, que solo se produzca un neutrón por reacción de fisión, controlando de esta forma el proceso de fisión. Si todas las barras de control son introducidas, se absorben todos los neutrones, con lo cual se pararía el reactor. El reactor se refrigera, para que no se caliente demasiado, y funda las protecciones, convirtiéndose en una bomba atómica, incluso cuando este esté parado, ya que la radiación hace que el reactor permanezca caliente. En el siguiente esquema, se muestra cómo trabaja una central nuclear, según lo explicado anteriormente:
En las centrales nucleares, el proceso que se controla es el final, ya que en ellas, se genera energía de forma lenta, pues de lo contrario el reactor se convertiría en una bomba atómica, debido a que la mayor parte de la energía se libera al final, como hemos expuesto anteriormente. El proceso básico es el siguiente: Las barras de Uranio enriquecido al 4% con Uranio-235, (recordamos que el Uranio natural es el U-238, y el que es fisionable es el U-235, que es un 0.71% del Uranio que se encuentra en la naturaleza, de ahí que solo un pequeño porcentaje del Uranio se aproveche y se requieran grandes cantidades de este para obtener una cantidad significativa de U-235. El U-238 no es fisionable, ya que es un átomo estable, y al romperlo, no habría diferencia de masa, y no se obtendría energía, cosa que con el U-235 sí se obtiene, al ser inestable.) se introducen en el reactor, y comienza un proceso de fisión. En el proceso, se desprende energía en forma de calor. Este calor, calienta unas tuberías de agua, y esta se convierte en vapor, que pasa por unas turbinas, haciéndolas girar. Estas a su vez, giran un generador eléctrico de una determinada potencia, generando así electricidad, al igual que con una dínamo de bicicleta, solo que estas turbinas y el generador, son muy grandes. Lógicamente, no se aprovecha toda la energía obtenida en la fisión, y se pierde parte de ella en calor, resistencia de los conductores, vaporización del agua, etc. Los neutrones son controlados para que no explote el reactor mediante unas barras de control (generalmente, de Carburo de Boro), que al introducirse, absorben neutrones, y se disminuye el número de fisiones, con lo cual, dependiendo de cuántas barras de control se introduzcan, se generará más o menos energía. Normalmente, se introducen las barras de tal forma, que solo se produzca un neutrón por reacción de fisión, controlando de esta forma el proceso de fisión. Si todas las barras de control son introducidas, se absorben todos los neutrones, con lo cual se pararía el reactor. El reactor se refrigera, para que no se caliente demasiado, y funda las protecciones, convirtiéndose en una bomba atómica, incluso cuando este esté parado, ya que la radiación hace que el reactor permanezca caliente. En el siguiente esquema, se muestra cómo trabaja una central nuclear, según lo explicado anteriormente:
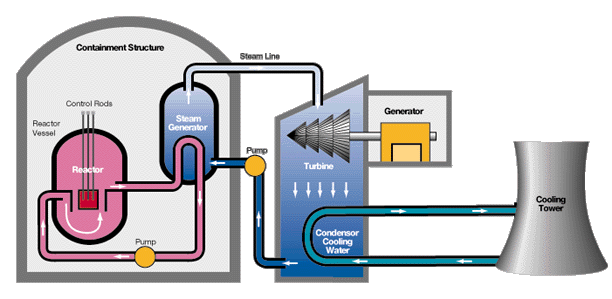 Como curiosidad, en la fotografía de a continuación, aparece el plano de una central nuclear, que verifica el esquema anterior. Como se puede observar, una planta nuclear tiene más elementos de los que parece.
Como curiosidad, en la fotografía de a continuación, aparece el plano de una central nuclear, que verifica el esquema anterior. Como se puede observar, una planta nuclear tiene más elementos de los que parece.
Para más información sobre Centrales nucleares, pincha sobre los siguientes enlaces o links: Todo lo que quieras saber sobre la industria nuclear con multitud de links Consejo de seguridad nuclear
Instituto de Educación Secundaria "Gonzalo de Berceo" de Alfaro (La Rioja)
Glosario básico de términos nucleares (en inglés)
 Más adelante, hablaremos de los peligros que representa actualmente la Fisión Nuclear (radiación, residuos, etc.), así como de los sistemas de seguridad mínimos que debe tener una central nuclear. FUSIÓN:
Más adelante, hablaremos de los peligros que representa actualmente la Fisión Nuclear (radiación, residuos, etc.), así como de los sistemas de seguridad mínimos que debe tener una central nuclear. FUSIÓN:
La fusión nuclear, está actualmente en líneas de investigación, debido a que todavía hoy no es un proceso viable, ya que se invierte más energía en el proceso para que se produzca la fusión, que la energía obtenida mediante este método.
La fusión, es un proceso natural en estrellas, produciéndose reacciones nucleares por fusión debido a la elevadísima temperatura de estas estrellas, que están compuestas principalmente por Hidrógeno y Helio. El hidrógeno, en condiciones normales de temperatura, se repele entre sí cuando intentas unirlo (fusionarlo) a otro átomo de hidrógeno, debido a su repulsión electrostática. Para vencer esta repulsión electrostática, el átomo de hidrógeno debe chocar violentamente contra otro átomo de hidrógeno, fusionándose, y dando lugar a Helio, que no es fusionable. La diferencia de masa entre el átomo obtenido y el original es mayor que en la fisión, liberándose así una gran cantidad de energía (muchísimo mayores que en la fisión). Estos choques violentos, se consiguen con una elevada temperatura, que excita los átomos de hidrógeno, y se mueven muy rápidamente, chocando unos contra otros.
La primera reacción de fusión realizada por el ser humano, tuvo origen militar, con una bomba termonuclear (o también llamada bomba-H o de Hidrógeno), que para obtener la temperatura adecuada (casi la del Sol, unos 20 millones de grados centígrados), se utilizó una bomba atómica. Esta bomba termonuclear libera grandes cantidades de energía. Las bombas termonucleares actuales, alcanzan los 60 megatones (equivalente a 60 millones de toneladas de explosivo TNT), lo cual puede arrasar todo lo que haya en un radio de 40 ó 50 Kilómetros a la redonda, eso si incluir la radiación electromagnética y la onda expansiva, así como la lluvia ácida.


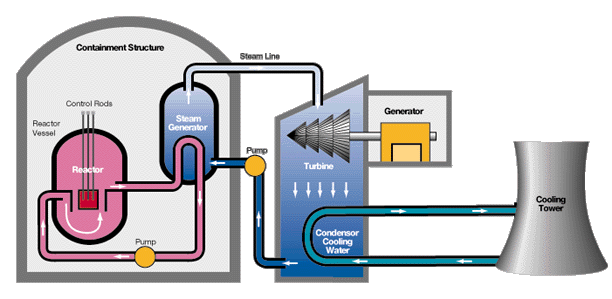









 Nuevo, para crear un nuevo documento de texto, hoja de cálculo, presentación, dibujo, base de datos, documento HTML... eligiendo el módulo de OpenOffice del submenú.
Nuevo, para crear un nuevo documento de texto, hoja de cálculo, presentación, dibujo, base de datos, documento HTML... eligiendo el módulo de OpenOffice del submenú.







 Carga el documento especificado por una URL. Puede ser una ruta en el disco local o una dirección web.
Carga el documento especificado por una URL. Puede ser una ruta en el disco local o una dirección web. También en Menú Archivo => Nuevo. Para crear un nuevo documento de texto, hoja de cálculo, presentación, dibujo, base de datos, documento HTML... eligiendo el módulo de OpenOffice en el submenú.
También en Menú Archivo => Nuevo. Para crear un nuevo documento de texto, hoja de cálculo, presentación, dibujo, base de datos, documento HTML... eligiendo el módulo de OpenOffice en el submenú. También en el
También en el  También en Menú Archivo => Abrir, muestra un diálogo para abrir o importar archivos.
También en Menú Archivo => Abrir, muestra un diálogo para abrir o importar archivos. También en Menú Archivo => Guardar. Se guardará el documento actual.
También en Menú Archivo => Guardar. Se guardará el documento actual. También en Menú Archivo => Guardar como... Guarda el documento actual en una ubicación distinta o con un nombre diferente.
También en Menú Archivo => Guardar como... Guarda el documento actual en una ubicación distinta o con un nombre diferente. Envía el documento actual en forma de archivo adjunto mediante el programa de correo electrónico predeterminado.
Envía el documento actual en forma de archivo adjunto mediante el programa de correo electrónico predeterminado. Para modificar un archivo o tabla de base de datos.
Para modificar un archivo o tabla de base de datos. Guarda el documento en formato PDF. Un archivo PDF se puede ver e imprimir en cualquier plataforma con el formato original intacto, siempre que se haya instalado el software gratuito de Adobe Acrobat Reader.
Guarda el documento en formato PDF. Un archivo PDF se puede ver e imprimir en cualquier plataforma con el formato original intacto, siempre que se haya instalado el software gratuito de Adobe Acrobat Reader. Imprimirá el documento activo con la configuración predeterminada actual. Se puede variar esta configuración desde el cuadro de diálogo de Menú Archivo => Imprimir...
Imprimirá el documento activo con la configuración predeterminada actual. Se puede variar esta configuración desde el cuadro de diálogo de Menú Archivo => Imprimir... Muestra una vista previa de la página antes de imprimirla.
Muestra una vista previa de la página antes de imprimirla. Permite revisar la ortografía manualmente.
Permite revisar la ortografía manualmente. Revisa la ortografía automáticamente mientras se escribe y subraya los errores.
Revisa la ortografía automáticamente mientras se escribe y subraya los errores. También en Menú Editar => Cortar. Desplaza al portapapeles (quitándolo de donde estaba) la imagen o el área seleccionada previamente para que podamos utilizarlo en cualquier programa.
También en Menú Editar => Cortar. Desplaza al portapapeles (quitándolo de donde estaba) la imagen o el área seleccionada previamente para que podamos utilizarlo en cualquier programa. También en Menú Editar => Copiar. Copia al portapapeles, pero no lo quita, aquello que hayamos seleccionado.
También en Menú Editar => Copiar. Copia al portapapeles, pero no lo quita, aquello que hayamos seleccionado. También en Menú Editar => Pegar. Inserta el contenido del portapapeles en el documento.
También en Menú Editar => Pegar. Inserta el contenido del portapapeles en el documento. Copia el formato de una selección y lo aplica sobre otra.
Copia el formato de una selección y lo aplica sobre otra. Deshace los últimos cambios efectuados en el documento. (Borrar, insertar...) Pulsando sobre la flechita verde pueden verse cuales han sido esas acciones.
Deshace los últimos cambios efectuados en el documento. (Borrar, insertar...) Pulsando sobre la flechita verde pueden verse cuales han sido esas acciones. Esta opción aparece si previamente hemos utilizado la función Deshacer, y sirve para restaurar lo que hemos cambiado al utilizar Deshacer.
Esta opción aparece si previamente hemos utilizado la función Deshacer, y sirve para restaurar lo que hemos cambiado al utilizar Deshacer. Permite realizar y editar enlaces a páginas web, correo, enlaces dentro del propio documento y a otros documentos. La apariencia del texto cambiará, aparecerá subrayado y en un color distinto al texto que estemos escribiendo, y al situarnos sobre él en el navegador aparecerá una mano.
Permite realizar y editar enlaces a páginas web, correo, enlaces dentro del propio documento y a otros documentos. La apariencia del texto cambiará, aparecerá subrayado y en un color distinto al texto que estemos escribiendo, y al situarnos sobre él en el navegador aparecerá una mano. Inserta una tabla en el documento con el número de filas y columnas elegidos.
Inserta una tabla en el documento con el número de filas y columnas elegidos. Abre la barra Dibujo para agregar formas, líneas, texto y llamadas en el documento actual.
Abre la barra Dibujo para agregar formas, líneas, texto y llamadas en el documento actual. Busca o sustituye texto o formatos en el documento actual.
Busca o sustituye texto o formatos en el documento actual. Abre o cierra la ventana del Navegador que permitirá acceder con rapidez a determinados lugares y objetos en el documento, nos ayudará en la organización de capítulos y en la inserción de objetos de otros documentos abiertos.
Abre o cierra la ventana del Navegador que permitirá acceder con rapidez a determinados lugares y objetos en el documento, nos ayudará en la organización de capítulos y en la inserción de objetos de otros documentos abiertos. Abre la Galería, en la que se pueden seleccionar gráficos y sonidos para insertar en los documentos.
Abre la Galería, en la que se pueden seleccionar gráficos y sonidos para insertar en los documentos.
 Muestra los caracteres ocultos en el texto, como las marcas de párrafos, saltos de línea, tabuladores y espacios.
Muestra los caracteres ocultos en el texto, como las marcas de párrafos, saltos de línea, tabuladores y espacios. de visualización del documento.
de visualización del documento. Abre la página principal de la Ayuda de OpenOffice.org correspondiente a la aplicación actual.
Abre la página principal de la Ayuda de OpenOffice.org correspondiente a la aplicación actual. Activa la información de ayuda ampliada bajo el puntero del ratón hasta que se vuelve a hacer clic.
Activa la información de ayuda ampliada bajo el puntero del ratón hasta que se vuelve a hacer clic.
 Muestra/oculta la ventana Estilo y formato para elegir y organizan los estilos de párrafo, de caracteres, de página...
Muestra/oculta la ventana Estilo y formato para elegir y organizan los estilos de párrafo, de caracteres, de página... Esta opción le permite asignar un estilo al párrafo actual, o a los seleccionados, o a un objeto seleccionado.
Esta opción le permite asignar un estilo al párrafo actual, o a los seleccionados, o a un objeto seleccionado. Para seleccionar entre las diferentes fuentes.
Para seleccionar entre las diferentes fuentes. Para elegir o escribir el tamaño de una fuente.
Para elegir o escribir el tamaño de una fuente. El texto seleccionado o la palabra sobre la que esté situado el cursor será formateado en negrita.
El texto seleccionado o la palabra sobre la que esté situado el cursor será formateado en negrita. El texto seleccionado o la palabra sobre la que esté situado el cursor será formateado en cursiva.
El texto seleccionado o la palabra sobre la que esté situado el cursor será formateado en cursiva. Se subrayará el texto seleccionado o la palabra sobre la que esté situado el cursor.
Se subrayará el texto seleccionado o la palabra sobre la que esté situado el cursor.
 Reduce el tamaño del tipo de letra del texto seleccionado y lo sitúa por debajo de la línea de referencia.
Reduce el tamaño del tipo de letra del texto seleccionado y lo sitúa por debajo de la línea de referencia. Centrado,
Centrado, Alinear a la derecha,
Alinear a la derecha, Justificado.
Justificado. Para alinear el párrafo actual o todos los que estén seleccionados.
Para alinear el párrafo actual o todos los que estén seleccionados. El texto se escribe de izquierda a derecha.
El texto se escribe de izquierda a derecha. El texto con formato de lenguaje de script complejo se escribe de derecha a izquierda.
El texto con formato de lenguaje de script complejo se escribe de derecha a izquierda.
 Establece el interlineado del párrafo actual en una línea y media. Corresponde a un espacio vertical que es la mitad de la altura del tipo de letra.
Establece el interlineado del párrafo actual en una línea y media. Corresponde a un espacio vertical que es la mitad de la altura del tipo de letra.
 Para asignar numeración a los párrafos seleccionados. Se puede elegir el tipo desdeMenú Formato => Numeración/viñetas.
Para asignar numeración a los párrafos seleccionados. Se puede elegir el tipo desdeMenú Formato => Numeración/viñetas. Permite asignar viñetas a párrafos seleccionados o eliminarlos de la selección. Se puede elegir el tipo desde Menú Formato => Numeración/viñetas.
Permite asignar viñetas a párrafos seleccionados o eliminarlos de la selección. Se puede elegir el tipo desde Menú Formato => Numeración/viñetas. o Aumentar sangría.
o Aumentar sangría. Se reduce o aumenta la sangría del párrafo actual. También con el tabulador puede aumentarse o reducirse.
Se reduce o aumenta la sangría del párrafo actual. También con el tabulador puede aumentarse o reducirse. Reducir fuente.
Reducir fuente.
 Fondo del carácter
Fondo del carácter y Fondo del párrafo.
y Fondo del párrafo. Pulsando en el triángulo muestra una caja de colores para seleccionar.
Pulsando en el triángulo muestra una caja de colores para seleccionar.



 Inserta una tabla en el documento. Pulsando sobre la flecha y arrastrando el cursor se selecciona el número de filas y columnas de la tabla.
Inserta una tabla en el documento. Pulsando sobre la flecha y arrastrando el cursor se selecciona el número de filas y columnas de la tabla. Abre el cuadro Estilo de borde, que permite modificar el estilo de la línea del borde.
Abre el cuadro Estilo de borde, que permite modificar el estilo de la línea del borde.
 Abre el cuadro Color del borde, que permite cambiar el color del borde de un objeto.
Abre el cuadro Color del borde, que permite cambiar el color del borde de un objeto. Abre el cuadro Bordes, que permite modificar el borde de un área de página o un objeto.
Abre el cuadro Bordes, que permite modificar el borde de un área de página o un objeto.
 Abre el cuadro Fondo para cambiar el color de fondo del párrafo actual o de los que estén seleccionados.
Abre el cuadro Fondo para cambiar el color de fondo del párrafo actual o de los que estén seleccionados. Combina el contenido de las celdas seleccionadas de la tabla en una única celda.
Combina el contenido de las celdas seleccionadas de la tabla en una única celda. Divide la celda o grupo de celdas horizontal o verticalmente en el número de celdas que indique.
Divide la celda o grupo de celdas horizontal o verticalmente en el número de celdas que indique. Abre una barra de herramientas para ajustar el alto y el ancho óptimos de filas y columnas.
Abre una barra de herramientas para ajustar el alto y el ancho óptimos de filas y columnas.
 Alinea el contenido de las celdas en la parte superior.
Alinea el contenido de las celdas en la parte superior. Centra horizontalmente el contenido de la celda.
Centra horizontalmente el contenido de la celda. Alinea el contenido de las celdas en la parte inferior.
Alinea el contenido de las celdas en la parte inferior. Inserta una fila en la tabla debajo del cursor.
Inserta una fila en la tabla debajo del cursor. Inserta una columna en la tabla, después del cursor.
Inserta una columna en la tabla, después del cursor. Borra las filas seleccionadas de la tabla.
Borra las filas seleccionadas de la tabla. Elimina las columnas seleccionadas de la tabla.
Elimina las columnas seleccionadas de la tabla. Selecciona la tabla actual.
Selecciona la tabla actual. Selecciona la columna que contiene el cursor.
Selecciona la columna que contiene el cursor. Selecciona la fila que contiene el cursor.
Selecciona la fila que contiene el cursor. Abre un cuadro para seleccionar uno de los estilos de tabla predeterminados.
Abre un cuadro para seleccionar uno de los estilos de tabla predeterminados. Especifica las propiedades de la tabla seleccionada: nombre, alineación, espacio, ancho de columna, bordes y fondo.
Especifica las propiedades de la tabla seleccionada: nombre, alineación, espacio, ancho de columna, bordes y fondo. Ordena los párrafos o las filas seleccionados alfabética o numéricamente.
Ordena los párrafos o las filas seleccionados alfabética o numéricamente. Activa la función de suma. El cursor debe estar en la celda donde queramos que aparezca la suma.
Activa la función de suma. El cursor debe estar en la celda donde queramos que aparezca la suma.
 Abre un cuadro de diálogo para modificar el Tipo (tamaño, anclaje, posición...), Ajuste (delante, detrás...), Hiperenlace, Reflejar, Recortar, Borde...
Abre un cuadro de diálogo para modificar el Tipo (tamaño, anclaje, posición...), Ajuste (delante, detrás...), Hiperenlace, Reflejar, Recortar, Borde... Abre la barra Filtro de gráficos, que permite utilizar diversos filtros (envejecer, carboncillo, relieve...) en el gráfico seleccionado.
Abre la barra Filtro de gráficos, que permite utilizar diversos filtros (envejecer, carboncillo, relieve...) en el gráfico seleccionado.
 Enumera los atributos de vista del objeto gráfico seleccionado: predeterminado, escala de grises, blanco y negro....
Enumera los atributos de vista del objeto gráfico seleccionado: predeterminado, escala de grises, blanco y negro.... Abre una tabla para seleccionar la proporción de rojo, verde y azul; el brillo o el contraste.
Abre una tabla para seleccionar la proporción de rojo, verde y azul; el brillo o el contraste.
 Especifica la transparencia de la imagen: 100 % = totalmente transparente; 0% = totalmente opaco.
Especifica la transparencia de la imagen: 100 % = totalmente transparente; 0% = totalmente opaco. y Reflejar verticalmente.
y Reflejar verticalmente. Voltea horizontal o verticalmente la imagen seleccionada.
Voltea horizontal o verticalmente la imagen seleccionada. Formatea el tamaño, la posición y otras propiedades de la imagen seleccionada.
Formatea el tamaño, la posición y otras propiedades de la imagen seleccionada.